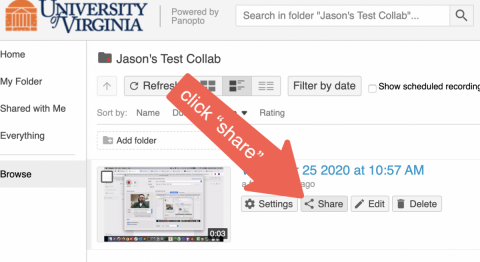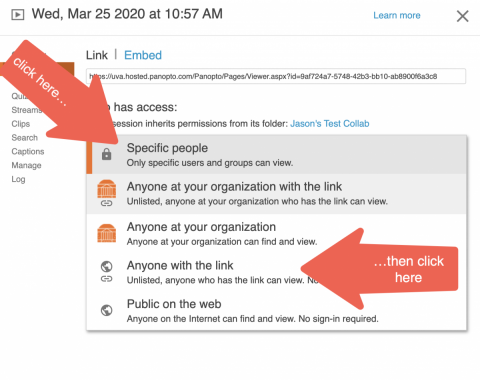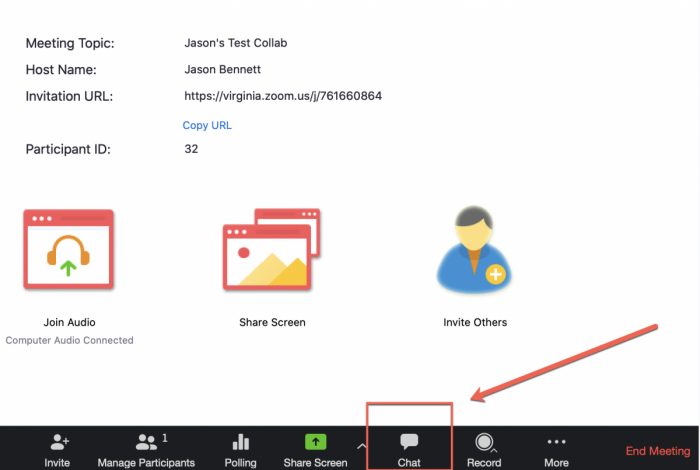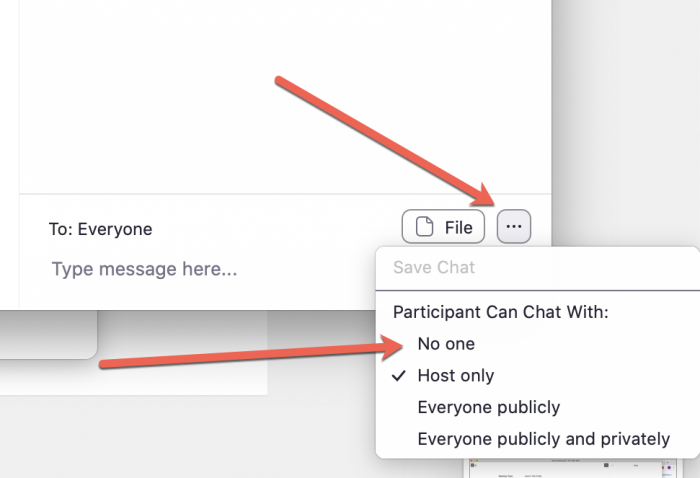FAQs
Panopto (Collab: Lecture Capture)
- Can I caption in Panopto?
-
Captioning within Panopto can be done, however, we’re keeping a close eye on that due to the way Panopto handles billing. Please contact Lori Kressin for more information.
- accommodations
- SDAC
- closed captioning
- How do I edit a video in Panopto?
-
Follow the instructions here: https://support.panopto.com/s/article/Edit-a-Video
- Lecture Capture/Panopto
- editing
- How do I share my Panopto lectures?
-
For Students in Your Class (preferred method)
For students in your class, they need to find your lectures by clicking on "Lecture Capture" in the Collab left navigation menu.
For Others via Shared Link (Note: This makes it potentially widely available)
If you want to share more broadly, you need to do the following:
- From within the Panopto window in Collab, click "share" for the video you wish to share.
2. Change the settings from "Specific People" to "Anyone with the link."
Please be aware that the option "Anyone at your organization with the link" can be used as long as you use the link ONLY within Collab. If you send it by email, for instance, the link will not work until students log into Collab.
- Lecture Capture/Panopto
- Collab
- sharing
- From within the Panopto window in Collab, click "share" for the video you wish to share.
Accessibility and Academic Accommodations
- How can I make audio and video more accessible?
-
Here are the recommendations from UVA Collab: https://uvacollab.screenstepslive.com/s/help/m/gettingstarted/l/466136-how-can-i-make-audio-or-video-more-accessible
- accommodations
- How do I add audio transcription to my Zoom recording?
-
Read the documentation via Collab Support: https://uvacollab.screenstepslive.com/s/help/m/integrations/l/1075541-how-can-i-add-an-audio-transcript-to-my-zoom-recording
- Zoom
- accessibility
- accommodations
- transcription
- transcribe
- What if I (or my students) need special accommodations?
-
SDAC handles all student accommodations, including captioning, and will reach out to the instructor directly. If it is requested by a student, ask them to reach out to SDAC.
- accommodations
- accessibility
Best Practices
- How can students annotate shared screen?
-
Read the official Zoom support here: https://support.zoom.us/hc/en-us/articles/115005706806-Using-annotation-tools-on-a-shared-screen-or-whiteboard
- Zoom
- whiteboard
- annotation
- How do I record what happens in Breakout Rooms?
-
All breakout rooms are not automatically recorded along with the main Zoom meeting room. The recording will follow the instructor so that if they join a breakout room, that room will also be recorded.
If you would like to have recordings of all breakout room sessions, you can designate one person in each breakout room to record locally (to their computer). Those designated recorders can then share that file with the instructor after the meeting.
- Zoom
- breakout rooms
- recording
- What are some tips for attending a Zoom class as a student?
-
Read Collab's tips here: https://uvacollab.screenstepslive.com/s/help/m/communication/l/1215011-tips-for-attending-class-in-zoom
- Zoom
- students
- What are some fundamental best practices for using Zoom?
-
- Say, “This class is being recorded” at the beginning of class.
- Include a slide with “Questions?” in your lecture to remind yourself to pause for questions.
- Open up chat at end of class period (and possibly the middle) to get feedback
- Make your TA (or a responsible student) a co-host and have them monitor chat for questions and comments
- Zoom
- best practices
- What happens when I enable a password?
-
Enabling a password on your meeting will help to prevent hackers to enter your meeting without authorization. Your students and other authorized users will NOT be prompted to enter a password to enter meetings via Collab or via a meeting link you generate in Collab. for more information: list of security recommendations for Zoom
- Zoom
- password
- What’s the right/best tool, technique, etc?
-
- What you and your students are most familiar with.
- What ensures all students have a way to participate
- What’s doable.
- What’s supported by the university (you’re going to need support).
- tool
Zoom (Collab: Online Meetings)
- How do I access more settings in zoom?
-
See official Zoom guide here: https://support.zoom.us/hc/en-us/articles/201362623-Changing-settings-in-the-desktop-client-or-mobile-app
You can find even more settings related to your meetings by logging in to virginia.zoom.us
- settings
- How do I enable a different Zoom background to hide my room/office/wall?
-
Read the official Zoom documentation: https://support.zoom.us/hc/en-us/articles/210707503-Virtual-Background#h_953986f6-40ec-4b2a-9070-09cc0096c62a
- Zoom
- background
- How do I save a Zoom chat?
-
- Option 1 -- Manually save your chat file as a .txt file to your computer: In the chat window, select the 3 dots in the right-hand corner. Select Save Chat. When you see the Chat Saved message, select Show in Finder to locate the chat file.
- Option 2 --- Turn on automatic save: In your Zoom account settings at virginia.zoom.us, go to Settings, and select the Meeting tab at the top of the screen. Scroll down to In Meeting (Basic) and check the box next to Auto saving chats.
- How do I share my iPad or iPhone screen while using Zoom on my computer?
-
Read the official Zoom documentation here: https://support.zoom.us/hc/en-us/articles/201379235-iOS-Screen-Sharing-with-the-Zoom-Desktop-Client
- Zoom
- tablet
- iPad
- iPhone
- screen share
- How do I rename my cloud recordings?
-
This short video will show you how: https://youtu.be/J4J6HFlak54?t=297
- Zoom
- recording
- rename
- cloud
- How do I record lectures using Zoom?
-
- Recording During Class Sessions
- Recording in Recurring (NoFixedTime) Sessions
- Recording in Personal Meeting Rooms
- Sharing Recordings through Collab Resources
- Changing the name of cloud recordings
- Zoom
- recording
- How do I quietly enter Breakout Rooms without disturbing the discussion?
-
There is no way to enter a breakout room undetected. If you disable video and mute your audio before entering, you will cause less disturbance.
- Zoom
- breakout rooms
- How do I pre-assign breakout rooms?
-
This is possible, but a fairly involved procedure. If you don't feel confident in Zoom, Collab, and using Spreadsheets it might be best to make an appointment for a consultant to help you through the process (email [email protected])
Video instructions for those who want to try on their own are here: https://www.youtube.com/watch?v=J4J6HFlak54&feature=youtu.be&t=60
For best experience with pre-assigning Breakout Rooms, ensure the following:
- The students must have created a UVA Zoom account before the meeting. Students can create their accounts by following the steps on the UVA Zoom home page.
- The students must have installed the Zoom app on their computer (PC, Mac, or Linux) or mobile device (Android or iOS) before the meeting. Here's the page to download the Zoom app.
- When the students access the meeting, they must open the meeting in the Zoom app on their computer/device and log into Zoom. Whether or not they have a Zoom account, if they choose the join from browser option when accessing the meeting, they will be considered "guests" in the meeting, and Zoom will not recognize their account.
- Zoom
- breakout rooms
- How do I enable a persistent whiteboard?
-
See how in this short video: https://youtu.be/J4J6HFlak54?t=11
- Zoom
- whiteboard
- What are some Zoom keyboard shortcuts?
-
Here are shortcuts recommended by UVA Collab: https://collab.its.virginia.edu/access/content/user/ybf2u/Teaching%20Continuity/zoom%20Keyboard%20Shortcuts.pdf
- Zoom
- keyboard shortcuts
- How do my students find cloud recordings?
-
Cloud recordings will automatically show up under "Online Meetings" in Collab once they have finished processing. It can take up to 24 hours (and on rare occasions, longer) to process a recording.
You will receive an email once the meeting finishes processing.
- Zoom
- recording
- cloud
- How do I view a student and their presentation side-by-side?
-
When in a meeting and viewing a screen, click on View Options and choose Side-by-Side Mode
https://support.zoom.us/hc/en-us/articles/115004802843-Side-by-Side-Mode-for-Screen-Sharing
- Zoom
- presentation
- PowerPoint
- view
- screen
- How do I turn off chat in Zoom?
-
Turn off the chat - In the chat window, select the 3 dots in the right-hand corner. Then change the setting for Participants Can Chat With to No one.
- Zoom
- chat
- How do I test out my Zoom meeting by joining it from a "typical student" account?
-
To join a meeting and try out the (student-side) controls, go to https://zoom.us/test
- Zoom
- student view
- When I record to my Personal Meeting Room in Zoom, where do the links go?
-
- When you record a meeting in personal meeting room (whether from inside Collab, or from your desktop if you have the desktop app downloaded), your recordings do not go to the Online Meetings “Cloud Recordings”.>
- You should receive links in your email when the video has uploaded to virginia.zoom.us, and you can share the second link with students. There will be two links: the first is for you, only, as the author to edit the video. You can use it to trim beginning/end of the video, and change some other small settings; the second link is for the students.
- Zoom
- recording
- personal meeting room
- What is the difference between host/co-host/alternate host etc. in Zoom?
-
See the official Zoom documentation on Roles here: https://support.zoom.us/hc/en-us/articles/360040324512-Roles-in-a-meeting
- Zoom
- roles
- host
- co-host
- What kind of meeting do I create?
-
Recurring meeting using weekly or daily recurrence:
- Students use the same ID each time
- Ideal for regularly scheduled classes
- The recordings are automatically named the title of the meeting plus the date and time (e.g. "My Meeting 03-30-20")
- See How do I rename my cloud recordings?
Recurring meeting with "no fixed time" recurrence:
- Can be used any time for office hours or group meetings
Individual "non-reccuring" meetings:
- Best for single occurence meetings (e.g. individual meeting with a student)
- meeting
- create
- schedule
- online meetings
Kaltura (Collab: My Media/Media Gallery)
- How do I record a lecture using Kaltura?
-
You have a few options on how to record and distribute your lecture via Kaltura:
- Record a video however you like, and upload it via “My Media” or “Media Gallery” for students to use.
- Use the “Personal Capture” function to record your webcam, voice, and/or screen, for an interactive screencast (requires a download of the Kaltura Desktop Recorder, and occasional updates)
- Videos saved in My Media can be made available to students across multiple sites
See instructions here: https://uvacollab.screenstepslive.com/s/help/m/integrations/l/1217826-how-do-i-record-a-powerpoint-presentation-with-personal-capture
- recording
- lecture
- Should I record locally or to the cloud?
-
There are pros and cons for both methods of recording.
Recording to the Cloud:
- Pros:
- Requires less steps to share your video than local recording.
- Your video goes into your Collab site (unless you use your Personal Zoom Meeting room), which makes them easier for students to access.
- Cons:
- Zoom cloud storage may be limited in the future, so you will most likely need to either delete older videos or move them to a new location (e.g., My Media in Collab).
Recording locally:
- Pros:
- Better for editing your video with third-party video editors (iMovie, Camtasia, Premiere Pro, etc.).
- You can choose exactly where to upload your video (Media Gallery, Box, OneDrive, etc.).
- Cons:
- Video files can be very large and take up lots of space on your computer.
- Sometimes files may be saved locally in a non-universal format that may not be playable on certain devices (may require you to reformat the video into a different file type).
- Requires additional steps to share your video, especially if you are recording with Zoom.
If you decide to record your file locally, we recommend uploading it to Collab via Media Gallery to avoid taking up space in your Collab Resources and so that students do not have to download the video to view it.
- Zoom
- Kaltura
- recording
- cloud
- Pros:
Student Affairs (grades, etc)
- How do I help students make decisions on grading, attendance, participation, etc. during this difficult time?
-
Please point students towards their Association Dean or Faculty Advisor.
- grading
- attendance
- mental health
Other Collab Tools
- What are some additional Collab accessibility features?
-
Here is the list from UVA Collab: https://uvacollab.screenstepslive.com/s/help/m/gettingstarted/l/386267-using-uvacollab-s-accessibility-features
- accommodations
- Collab
VoiceThread
- What are my software options for recording my lecture? (Zoom vs Panopto vs Kaltura vs Voicethread)
-
Kaltura
-
Upsides:
- Possible to share across multiple sites
- ‘Personal capture’ includes a screencasting tool, which can also be used to edit videos (vs. Zoom's more limited editing)
- Students can also use it to upload or create videos (individually)
- You can request FREE auto-captions in several languages (but have to clean them up). A video owner or editor can request automatic captions for their video, edit the captions, and enable them in the player by following the steps in the Help article: How do I automatically generate and edit captions in My Media?
-
Downsides:
- Requires download/updates (may require administrator password if using a department-provided computer)
- Can be very clunky and not intuitive for new users
- Settings for sharing videos can be confusing (see here for details)
Zoom
- Upsides:
- Easier user interface, not a lot of setup
- Videos can be set to auto-upload
- Downsides:
- Very limited editing capabilities (can only trim the start/end of a video)
- Meetings scheduled on your Collab site could be interrupted by a student clicking on the ‘join’ button--meaning they could interrupt you while making your video recordings. Still, this does provide a simple route for students to access your recordings
- Potential for a long upload wait time (not immediately available to students)
Lecture Capture (Formerly Panopto)
- Upsides:
- As an asynchronous recording space, students can not accidentally wander in as you’re mid-recording (which can happen in a zoom meeting you set to auto-record to Collab)
- You can edit your recording with the Panopto editor
- Downsides:
- Setup is a bit cumbersome
- Panopto sometimes requires update downloads that need to be installed (may require administrator password)
- Sharing can be counter-intuitive (see Panopto Sharing Publicly)
- Potential for a long upload wait time (i.e., videos not immediately available to students)
VoiceThread
- Use VoiceThread to present, discuss, and annotate student- and instructor-created media, asynchronously.
- Both students and instructors can create, share, discuss, and annotate media (images, documents, and videos) in VoiceThread. It is commonly used for both students and instructors to present slideshows, assign asynchronous student discussion or conversational practice, and even to provide feedback on student work that is submitted as a PDF or image. Students and instructors can record audio, video, and textual comments directly into VoiceThread, and moderate privacy of material they share.
- VoiceThread is added to Collab by installing the Lessons tool and then adding External Tool. Read full setup instructions.
-
Upsides:
- Available for students and faculty to create
- Easy to share content with class
- Easy to create assignments for students to watch, comment on, or create new threads (i.e., presentations)
- Audio or video can be recorded slide-by-slide, or accompany a series of slides
- Available for students and faculty to create
-
Downsides:
- VT is not a 'screencast' tool--you are not able to share a screen. Rather, you share individual images, slides, videos, and other media, as you would in a PowerPoint slide show
- Limited drawing/annotation tools.
- VT is not a 'screencast' tool--you are not able to share a screen. Rather, you share individual images, slides, videos, and other media, as you would in a PowerPoint slide show
- Zoom
- Kaltura
- recording
- lecture
- VoiceThread
-